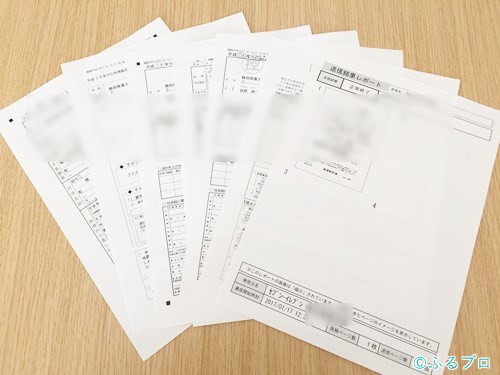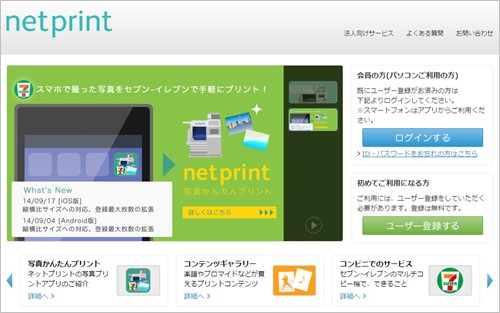確定申告書を作成したものの、家にプリンターが無くて印刷できないという人も多いと思います。そんなときにはセブンイレブンを利用したネットプリントが便利です。
ここでは、パソコンからネットプリントを利用する方法と、スマホ・タブレットから利用する方法をわかりやすく解説しますので参考にしていただければ幸いです。
ネットプリントの使い方【パソコン編】
WEBサイトで会員登録をしよう
【1】下のリンクをクリックし、ネットプリントのWEBサイトを開きます。
【2】「ユーザー登録する」をクリックします。

【3】「承諾する」をクリックします。
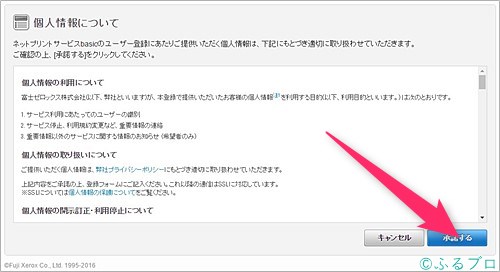
【4】「メールアドレス」を入力し「送信する」をクリックします。
承認などにも使いますので、実際に使えるメールアドレスを入力しましょう。
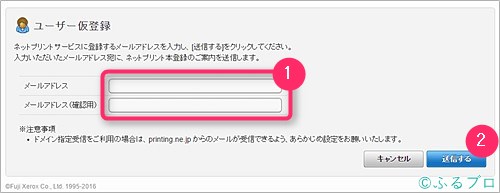
これで仮登録ができたことになります。

【5】先ほど入力したメールアドレスに、「ネットプリント本登録のご案内」というメールが届きますので、開いてURLをクリックします。
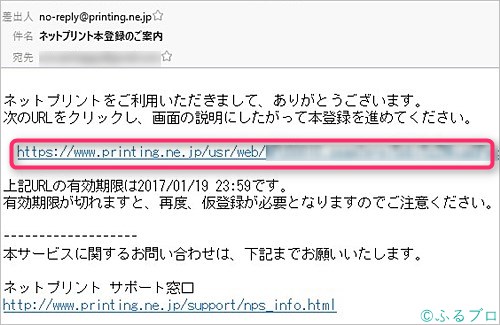
メールが届かない場合は、迷惑メールフォルダを確認しましょう。迷惑メール設定をしている場合は「printing.ne.jp」からのメールを受信できるようにしてください。
【6】「同意する」をクリックします。
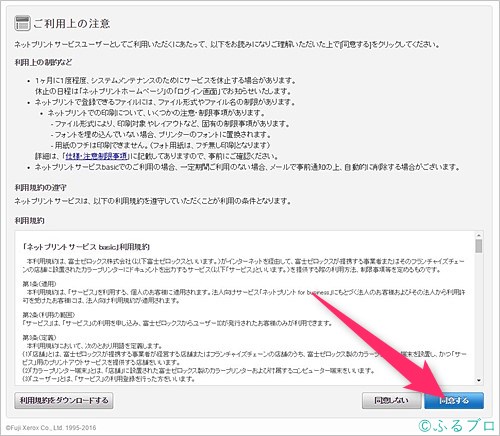
【7】ユーザーID、パスワード、氏名などを入力し「入力確認へ」をクリックします。
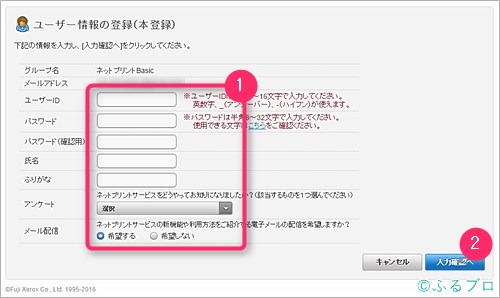
【8】内容を確認したら「登録する」をクリックします。
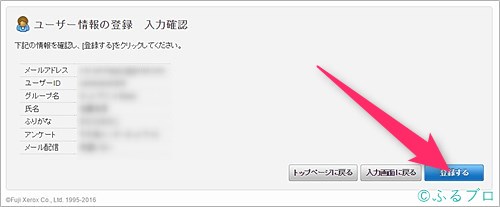
これでユーザー登録ができました。

ログインし、PDFファイルをアップしよう
【1】「ログイン画面へ」とクリックします。

【2】ユーザーID、またはメールアドレスとパスワードを入力したら「ログイン」をクリックします。
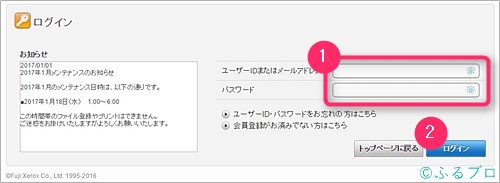
【3】「普通紙にプリント」をクリックします。
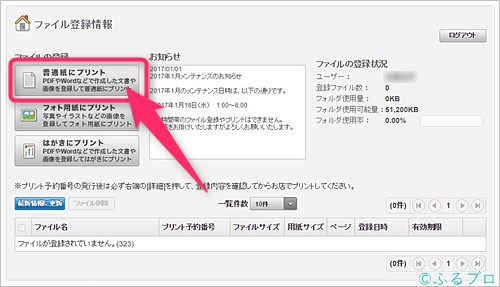
【4】下の画像のような設定画面になりますので、少し設定をいじってからアップロードしたいと思います。
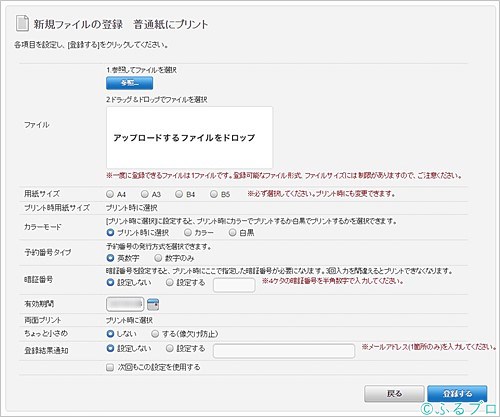
PDFファイルを添付したら、用紙サイズを「A4」、カラーモードを「白黒」、さらに予約番号タイプを「数字のみ」にし変更し、「登録する」をクリックします。
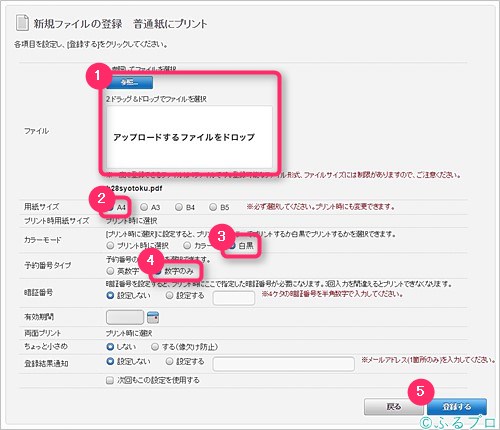
確定申告書は白黒で提出してもOKです。白黒はカラーと比べて1/3の値段で印刷できるので、かなりの節約になります。
(ここで設定しなくても印刷時に変更できますが、ここで入力しておいた方が手間が少ないです。)
また、予約番号を数字にしておくのは、実際にコピー機で入力するときに「楽」だからですw
【5】始めは「受付中」と表示されますが、少し時間をおいて「最新の情報に更新」をクリックすると予約番号などが表示されます。

この「予約番号」を実際のコピー機で入力します。また有効期限はアップロード日から1週間ですので気をつけましょう。
引き続き、セブンイレブンでPDFを印刷してみましょう。
くわしい手順は下の「セブンイレブンで印刷する手順を見る」をクリックしてみてください。
ネットプリントの使い方【スマホ・タブレット編】
アプリをダウンロードしよう
スマホ・タブレットからネットプリントを使うには「netprint」という専用アプリをダウンロードしなければいけません。
iPhone、iPadの方は下の「AppStore」、androidの方は下の「GooglePlay」をタップしてnetprintをダウンロードしてください。
アプリを起動し会員登録をしよう
会員登録画面はスマホサイズに最適化されていないページも多いので、ピンチアウトで拡大しながら進めていきましょう。
またiPhoneのキャプチャー画面で進めていきますので、androidでは多少の違いがあるかもしれません。
【1】アプリを起動したら、「ユーザー登録」をタップします。
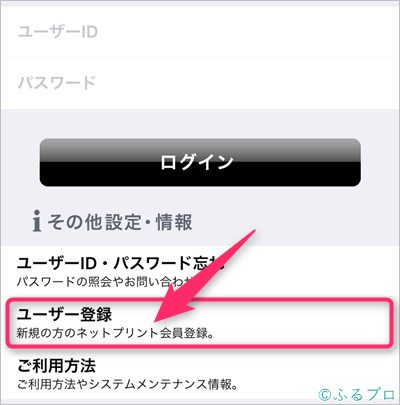
【2】「承諾」をタップします。
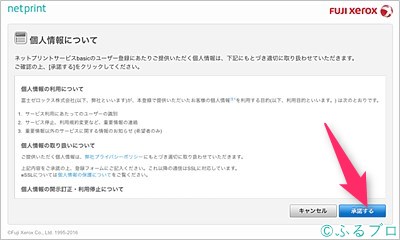
【3】「メールアドレス」を入力し「送信」をタップします。
承認などにも使いますので、実際に使えるメールアドレスを入力しましょう。
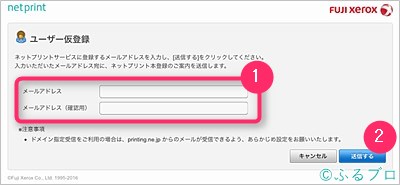
これで仮登録ができたことになります。
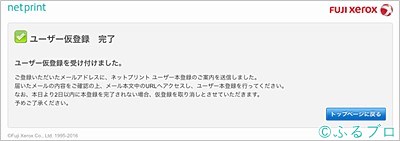
【4】先ほど入力したメールアドレスに、「ネットプリント本登録のご案内」というメールが届きますので、開いてURLをタップします。
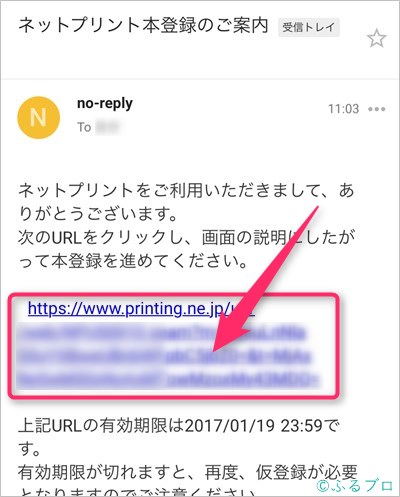
メールが届かない場合は、迷惑メールフォルダを確認しましょう。迷惑メール設定をしている場合は「printing.ne.jp」からのメールを受信できるようにしてください。
【5】「同意する」をタップします。
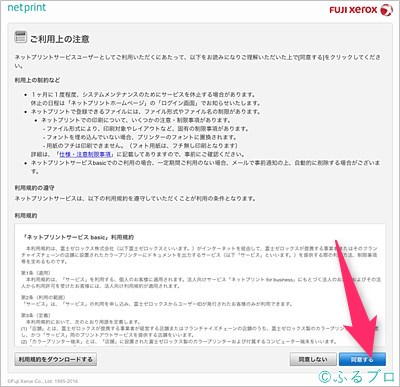
【6】ユーザーID、パスワード、氏名などを入力し「入力確認」をタップします。
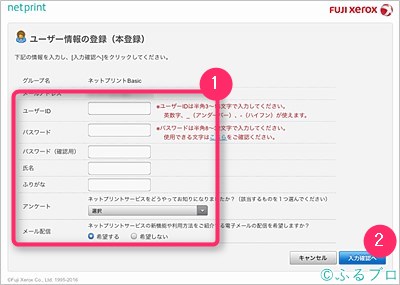
【7】内容を確認したら「登録する」をタップします。
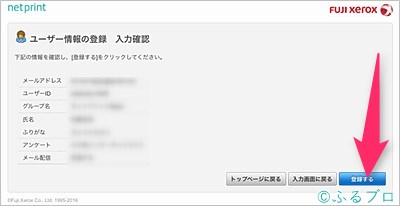
これでユーザー登録ができました。
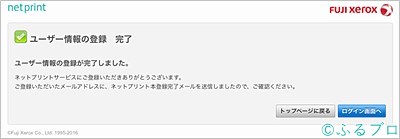
アプリにPDFファイルをアップしよう
【1】アプリを起動し、ユーザーIDとパスワードを入力したら「ログイン」をタップします。
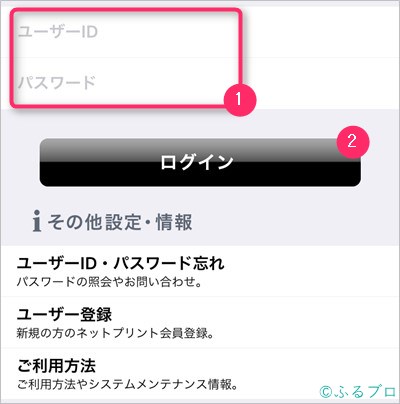
【2】一度アプリ画面を閉じて、確定申告書のPDFファイルを開きます。
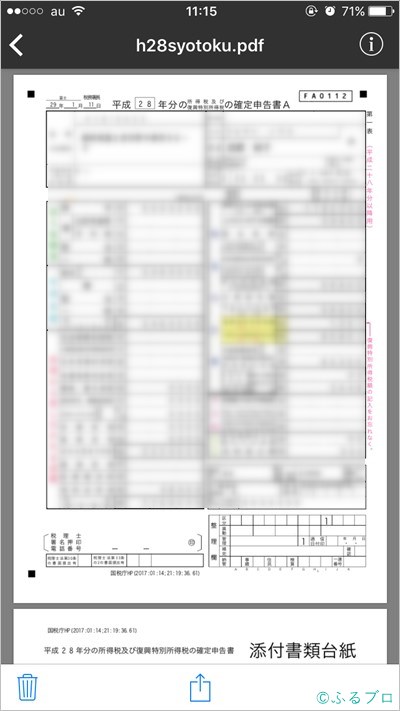
【3】画面下の□をタップし「netprintで読み込む」とタップします。
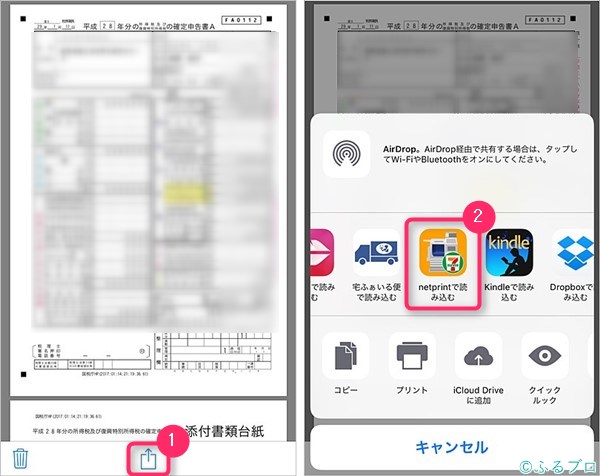
【4】下の画面になったらそのまま「アップロード」でもOKなんですが、ちょっと設定を変えてからアップロードしようと思います。
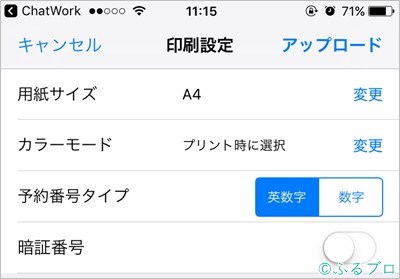
カラーモードを「白黒」に変更、さらに予約番号タイプを「数字」にし変更します。
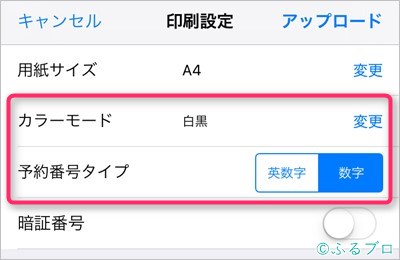
確定申告書は白黒で提出してもOKです。白黒はカラーと比べて1/3の値段で印刷できるので、かなりの節約になります。
(ここで設定しなくても印刷時に変更できますが、ここで入力しておいた方が手間が少ないです。)
また、予約番号を数字にしておくのは、実際にコピー機で入力するときに「楽」だからですw
【5】設定が終わったら「アップロード」⇒「はい」をタップします。
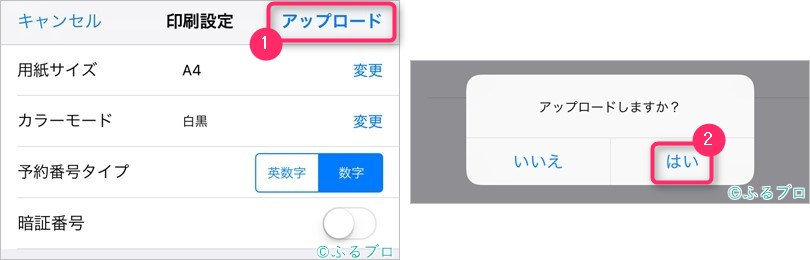
【6】始めは「受付中」と表示されますが、少し時間をおいて右上の矢印をタップすると「予約番号・有効期限・ファイル名」が表示されます。
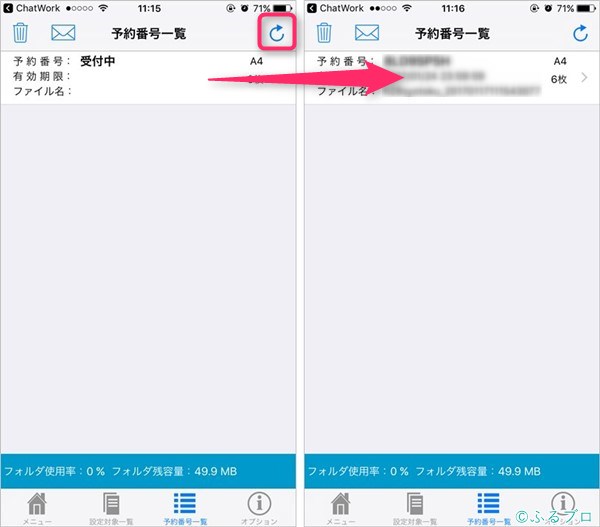
この「予約番号」を実際のコピー機で入力します。また有効期限はアップロード日から1週間ですので気をつけましょう。
セブンイレブンで印刷しよう
蛍光灯などが映り込んでしまいました…申し訳ありませんm(__)m
【1】コピー機の画面の「プリント」をタッチします。
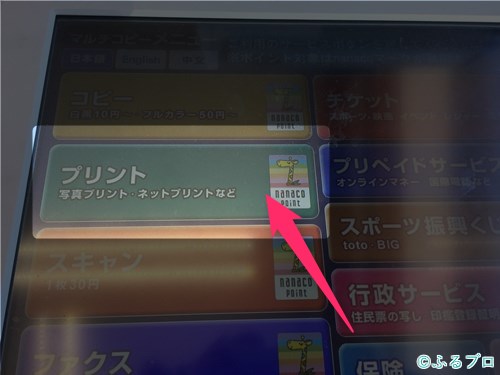
【2】「ネットプリント」をタッチします。
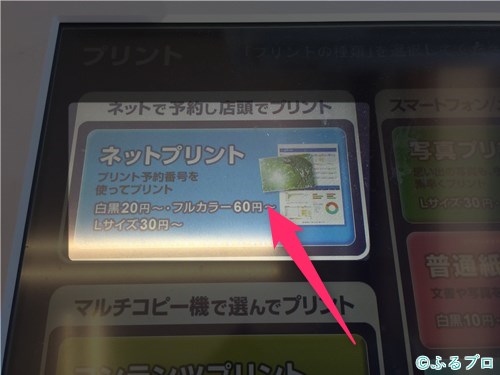
【3】「確認」をタッチします。
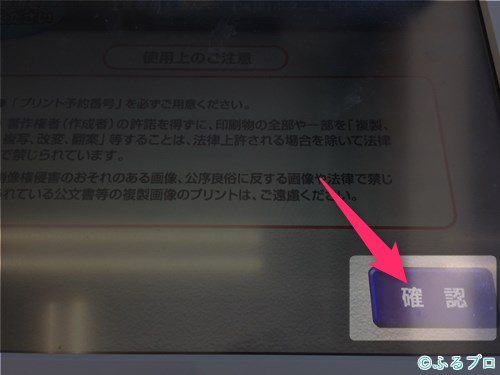
【4】予約番号を入力し「確認」をタッチします。

【5】内容を確認し「これで決定 次へ進む」をタッチします。
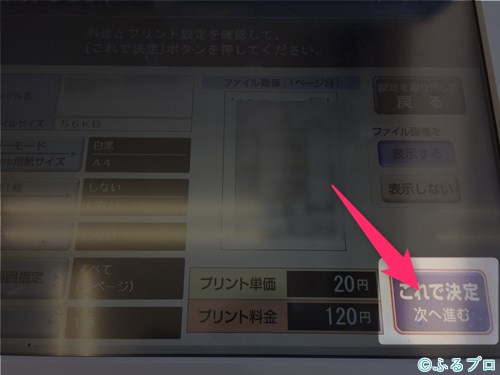
【6】お金を入れたら「プリントスタート」をタッチします。
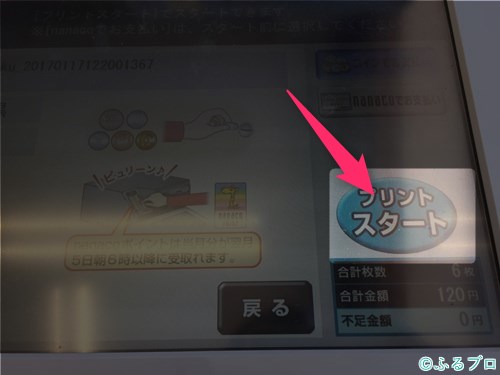
【7】領収書が必要な場合は「領収書をプリントする」をタッチします。
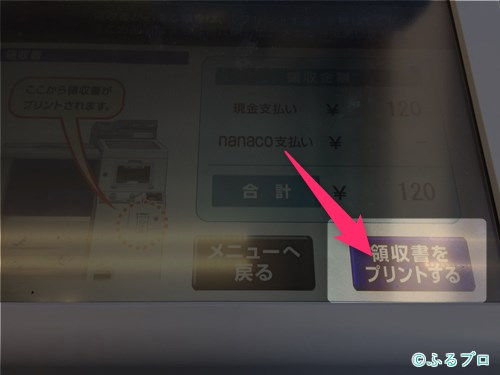
【8】最後に、おつりの取り忘れにご用心を…

【9】はい、この通りしっかり印刷できました^^